
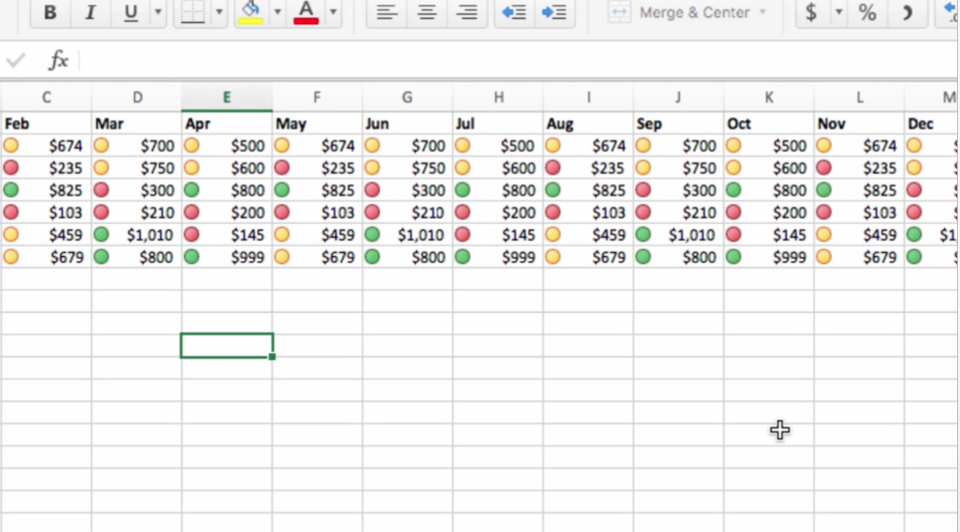
Select “Use a formula to determine which cells to format”. The formula that we will apply, to select our invoices that have a value of greater or lower than $50,000, is =OR(C2>50000,C2Conditional Formatting>New rule”. Now instead of selecting rule type “Format only cells that contain”, we will select “Use a formula to determine which cells to format”. We will reach to the conditional formatting dialog box in the usual way i.e. Select the data range containing the invoice values. In this technique, the steps involved are as follows: The second way through which we can apply two conditions on the same dataset is by using a formula. (Figure 6)įigure 6 – Rules showing 2 conditions applied to the same dataset 1 Column, 1 Rule, 2 Conditions We can also view the rules that we have applied on our dataset by going to “Home>Conditional Formatting>Manage Rules”. (Figure 5)įigure 5 – Final Result after application of 2 Conditions  The final result will be the highlighted invoice values that are either greater or lower than $50,000. (Figure 4)įigure 4 – Selection and application of the second condition Click “Format” to display the Format Cells dialog box, choose the format as per your liking. In the “Format only cells with” section, select “Cell Value” in the first drop-down box and “less than” from the second drop down. Choose the rule type “Format only cells that contain”. We will again select the data range containing the invoice values then go to “Home>Conditional Formatting>New rule” The initial steps involved are exactly the same. We have applied the first condition, now, we will move on to the application of the second condition. (Figure 3)įigure 3 – Result after application of the first condition
The final result will be the highlighted invoice values that are either greater or lower than $50,000. (Figure 4)įigure 4 – Selection and application of the second condition Click “Format” to display the Format Cells dialog box, choose the format as per your liking. In the “Format only cells with” section, select “Cell Value” in the first drop-down box and “less than” from the second drop down. Choose the rule type “Format only cells that contain”. We will again select the data range containing the invoice values then go to “Home>Conditional Formatting>New rule” The initial steps involved are exactly the same. We have applied the first condition, now, we will move on to the application of the second condition. (Figure 3)įigure 3 – Result after application of the first condition  After completing the above steps, the invoices having a value greater the $50,000 will be highlighted. Click “OK” for the formatting to come into effect. (Figure 2)įigure 2 – Selection and application of the first condition In the “Format only cells with” section, select “Cell Value” in the first drop-down box and “greater than” from the second drop down. Choose “New Rule” from the drop-down menu. Select the data range containing the invoice values, click on “Conditional Formatting” available on “Home” tab. In order to achieve this, we need to follow the below steps: Let’s assume that we have a set of different Sales Invoice data and we want to segregate invoices using conditional formatting which are either below or above $50,000.
After completing the above steps, the invoices having a value greater the $50,000 will be highlighted. Click “OK” for the formatting to come into effect. (Figure 2)įigure 2 – Selection and application of the first condition In the “Format only cells with” section, select “Cell Value” in the first drop-down box and “greater than” from the second drop down. Choose “New Rule” from the drop-down menu. Select the data range containing the invoice values, click on “Conditional Formatting” available on “Home” tab. In order to achieve this, we need to follow the below steps: Let’s assume that we have a set of different Sales Invoice data and we want to segregate invoices using conditional formatting which are either below or above $50,000. Normally, the data can be visually differentiated using one or more rules, however, in this article, we will discuss how to apply conditional formatting with 2 conditions.įigure 1 – Final result 1 Column, 2 Rules, 2 Conditions The conditional formatting is used to create visual differentiation in a large set of data, in some standard format. How Do You Do Conditional Formatting with 2 Conditions?






 0 kommentar(er)
0 kommentar(er)
